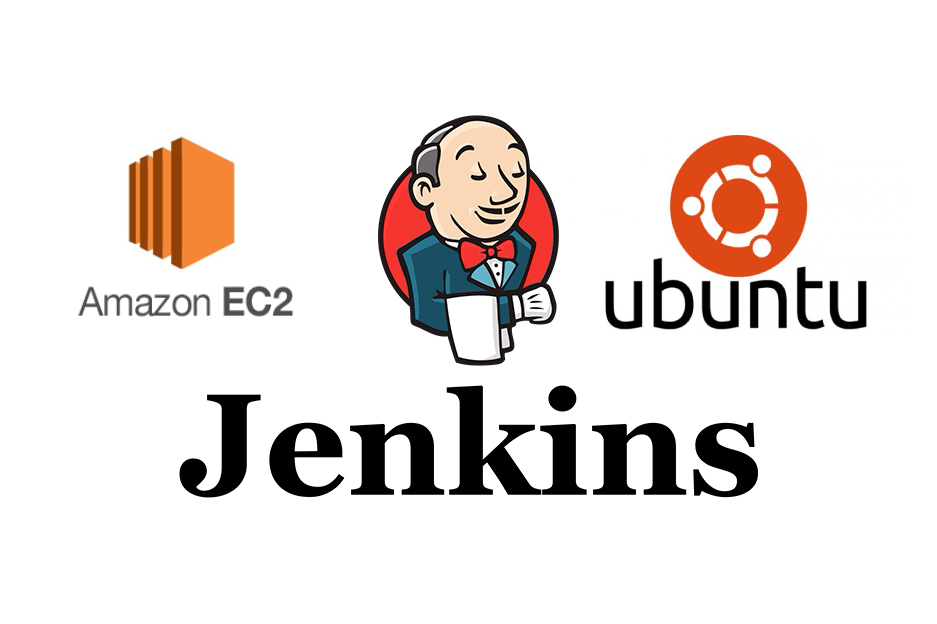
Bu makalemiz de aws ec2 üzerinde bir tane jenkins kurup ayağa nasıl kaldırırız onu öğreneceğiz.
İlk olarak aws hesabımıza login oluyoruz ve AWS services bölümüne ec2 yazarak sanal makinemizi oluşturuyoruz.

Açılan ekranın sol kısmında instance sekmesini seçiyoruz. Daha sonra Launch Instance diyerek açacak olacağımız sanal makinenin işletim sistemini seçiyoruz. Biz ubuntu 18.04 seçeceğiz.

Select diyerek devam ediyoruz. Seçtikten sonra aşağıdaki adımları sırayla takip ediyoruz;
- Choose an Instance Type : Sanal makinemizin tipini seçiyoruz. Biz burada aws nin bize ücresit olarak sunduğu t2.micro’yu seçip sağ alttaki Next: Configure Instance Details butonuna tıklayarak bir sonraki adamı geçiyoruz.
- Configure Instance Details : Bu adımda aws’in bize verdiği default ayarları veriyoruz. Siz kendinize göre değiştirebilirsiniz. Şuan test olduğu için adımları hızlıca geçiyoruz.
- Add Storage : Bu adımda default değerleri bırakıyoruz. 8 gblık alan bizim için yeterli olacaktır.
- Add Tags : Bu kısımda açtığımız makineye bir tag ekliyoruz. Bu işlem eğer birden fazla sunucunuz varsa daha rahat filtreleyebilmeniz için size büyük kolaylık sağlacaktır.

- Configure Security Group : Burada makinenizin port ayarlarını yapabilirsiniz. Biz default ayarları bırakıp geçiyoruz.
- Review : Son adım. Bu adımda yaptığımız ayarları sonkez gözden geçirebilirsiniz.

Launch butonuna tıkladığımızda bizden sanal makinemize bağlanmamız için bir Key pair oluşurmamızı isteyecek.

Download Key Pair diyerek indiriyoruz. Ve sunucumuz açılmaya başlıyor.

Sunucumuz artık hazır. Şimdi bağlanıp jenkins’i kurabiliriz. Bağlanmak için sunucu üzerine gelip sağ tuş connect dediğimiz de bize nasıl bağlanacağımız hakkında bilgiler veriyor. Talimatları izleyerek hızlıca sunucumuza bağlanıyoruz.

Sunucumuza bağlandık, şimdi aşağıdaki komutları tek tek komut satırına girerek çalıştırıyoruz.
- wget -q -O – https://pkg.jenkins.io/debian/jenkins.io.key | sudo apt-key add –
Bu komutu çalıştırdığımızda bize “OK” cevabını dönmelidir.
- sudo sh -c ‘echo deb http://pkg.jenkins.io/debian-stable binary/ > /etc/apt/sources.list.d/jenkins.list’
- sudo apt-get update
- sudo apt install jenkins
Jenkins artık kuruldu şimdi servisi çalıştıralım. Aşağıdaki komutları yine takip ediyoruz.
- sudo systemctl start jenkins
Daha sonra aşağıdaki komut ile sistemimizin durumunu görelim.
- sudo systemctl status jenkins

Sistemimiz çalışır durumda. Şimdi port ayarlarımızı yapalım. Aşağıdaki komutları izleyelim.
- sudo ufw allow 8080
- sudo ufw status
Status: inactive hatasını alırsanız aşağıdaki komutları çalıştırarak düzeltebilirsiniz.
- sudo ufw allow OpenSSH
- sudo ufw enable

Şimdi şu adrese gidelim;
http://sunucuip:8080 herşeyi doğru yaptıysanız aşağıdaki gibi bir ekran göreceksiniz.

Şimdi söylediği path e gidip admin şifremizi alalım.


Şifremizi kopyalarak sisteme login oluyoruz.

Login olduktan sonra böyle bir ekran gelecek. Burada seçim size kalmış istediğiniz eklentileri yükleyebilirsiniz.
Install suggested plugins diyerek devam ettim.

Plugin ler yüklendikten sonra gelecek olan aşağıdaki ekrandan yeni bir kullanıcı oluşturup yada admin hesabı bile devam edebilirsiniz.

Tüm işlemler bitti artık jenkins kullanıma hazır.

